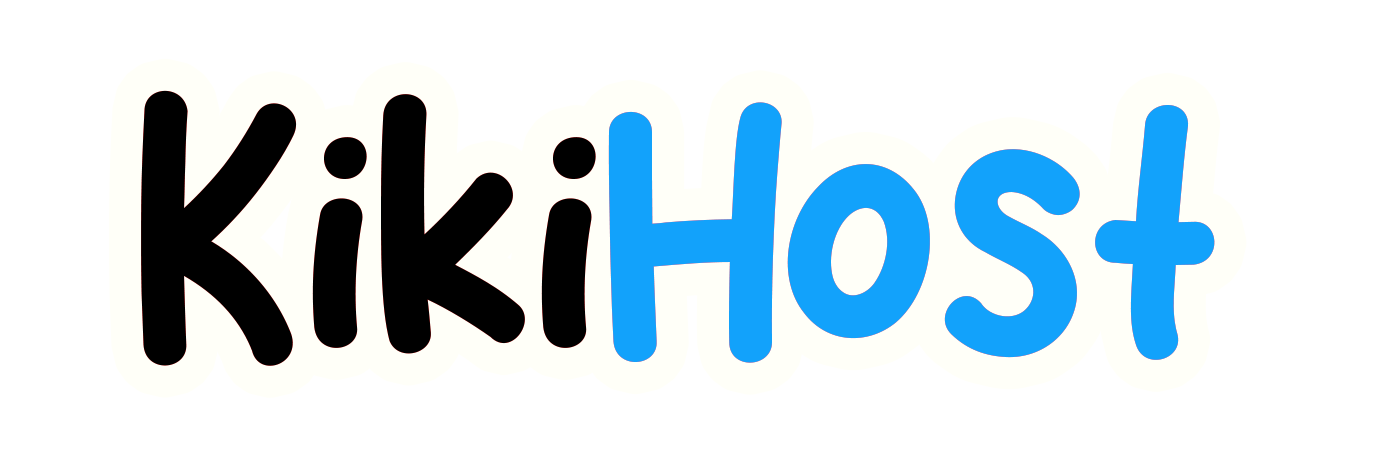Configuración de cuenta de correo electrónico en Windows 10
En este tutorial, encontrarás una guía práctica sobre cómo configurar una cuenta de correo electrónico en la aplicación de correo predeterminada de Windows 10. A lo largo de la guía, haremos referencia a una cuenta de correo electrónico de prueba: example@nctest.info.
NOTA IMPORTANTE: Antes de proceder, asegúrate de que tienes un buzón de correo creado en tu cPanel.
Para crear tu nueva cuenta de correo electrónico:
1. Haz clic en el menú de inicio de Windows y elige la aplicación de Correo en la pantalla de inicio:
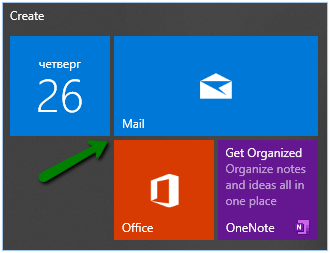
NOTA: La pantalla de inicio puede verse diferente en tu lado y es posible que la aplicación de Correo no esté visible. Por lo tanto, siéntete libre de usar la función de búsqueda para encontrar la aplicación. Algunos consejos sobre cómo usarla en Windows 10 se pueden encontrar aquí.
Si es la primera vez que abres la aplicación de Correo de Windows, verás una página de bienvenida.
2. Selecciona Agregar cuenta para comenzar:
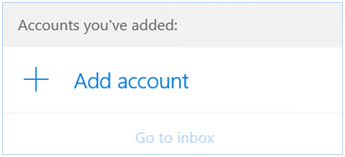
Si ya has usado la aplicación de Correo antes, en la parte inferior del panel de navegación izquierdo, selecciona Configuración:
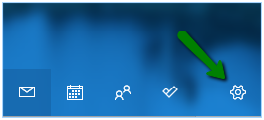
Ahora elige Administrar cuentas:
NOTA: En un teléfono o tableta, toca los tres puntos en la parte inferior de la página para acceder a Configuración.
Después de hacer esto, selecciona Agregar cuenta:
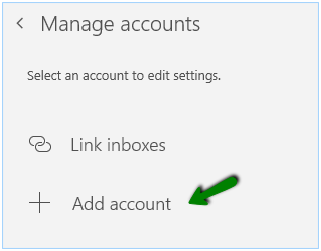
3. Desplázate hacia abajo para ver todas las opciones y selecciona Configuración avanzada:
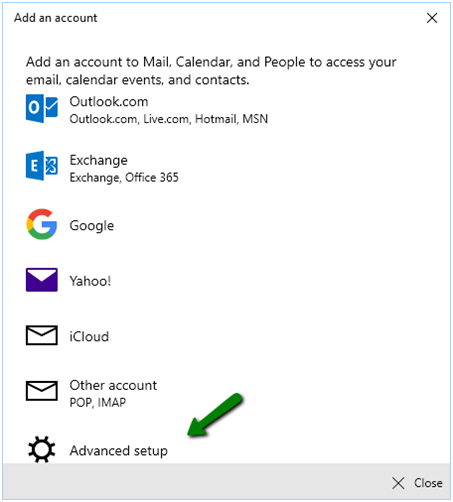
4. Ahora haz clic en Correo de Internet:
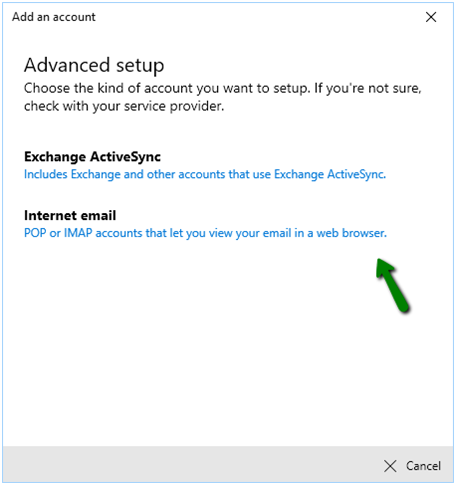
5. Ingresa los siguientes detalles en los campos correspondientes de la ventana de Configuración avanzada:
- Dirección de correo electrónico: tu dirección de correo completa
- Nombre de usuario: tu dirección de correo completa
- Contraseña: la contraseña para esta cuenta de correo electrónico
- Nombre de la cuenta: el nombre que verás en el panel de navegación izquierdo de Correo para Windows 10, así como en el panel de navegación de Administrar Cuentas (puedes elegir cualquier nombre que desees).
- Enviar tus mensajes usando este nombre: el nombre que tus destinatarios verán cuando reciban tu mensaje (este nombre se mostrará en el campo De los correos enviados).
- Servidor de correo entrante (IMAP): el servidor en el que está alojada tu cuenta
- Tipo de cuenta: IMAP4 o POP3
- Servidor de correo saliente (SMTP): el servidor en el que está alojada tu cuenta
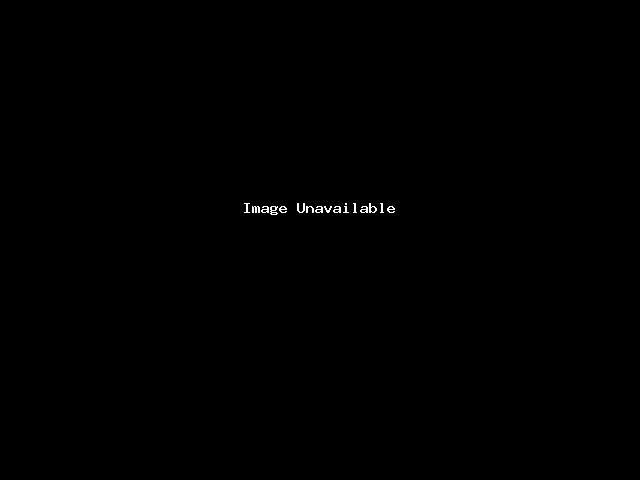
Asegúrate también de que las siguientes opciones estén marcadas:
- El servidor de salida requiere autenticación
- Usar el mismo nombre de usuario y contraseña para enviar correos electrónicos
- Requerir SSL para el correo entrante
- Requerir SSL para el correo saliente
Después de ingresar la información requerida, haz clic en Iniciar sesión y luego en Listo.
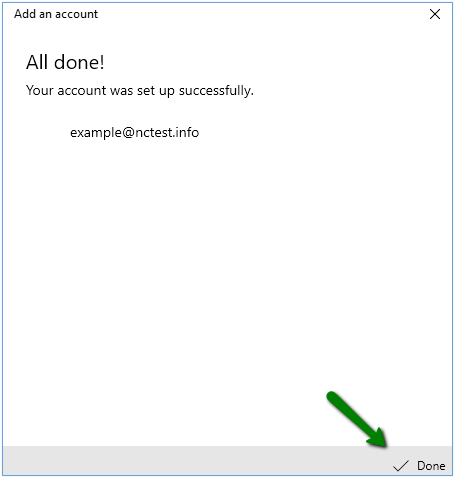
¡Felicidades! Ahora has configurado tu cuenta de correo de cPanel en Windows 10.